7 Minute
Gestionarea eficientă a spațiului de stocare pe Mac și menținerea performanței optime a sistemului macOS începe adesea cu eliminarea aplicațiilor neutilizate sau inutile. Indiferent dacă ești utilizator începător de dispozitive Apple sau ai deja experiență în ecosistemul Mac, cunoașterea pașilor corecți pentru dezinstalarea aplicațiilor de pe Mac este esențială pentru eliberarea spațiului valoros, accelerarea sistemului și îmbunătățirea securității. În acest articol vei descoperi cele mai eficiente metode de dezinstalare a aplicațiilor macOS, modalități de curățare a fișierelor reziduale și sfaturi pentru optimizarea performanței dispozitivelor Apple.
Importanța dezinstalării aplicațiilor pe Mac pentru performanță și securitate
Chiar dacă Mac-urile moderne vin echipate cu SSD-uri rapide și capacități generoase de stocare, pe parcursul utilizării zilnice, aplicațiile nefolosite pot aglomera sistemul, încetini performanța și bloca spațiu prețios pe hard disk. Eliminarea corectă a programelor ajută la recuperarea resurselor, la prevenirea conflictelor software și la menținerea unei experiențe de lucru fluentă. Sistemul macOS este conceput pentru a simplifica procesul de dezinstalare, însă există diferențe semnificative între tipurile de aplicații și metodele prin care acestea au fost instalate.
Metode eficiente de dezinstalare a aplicațiilor pe Mac: De la soluții de bază la strategii avansate
Dezinstalarea aplicațiilor din Launchpad
Lansatorul de aplicații Launchpad, integrat în macOS, oferă cea mai rapidă soluție pentru eliminarea aplicațiilor descărcate din App Store. Iată cum poți proceda:
- Deschide Launchpad din Dock sau prin gestul specific (strângere cu degetul mare și trei degete).
- Găsește aplicația dorită; folosește bara de căutare pentru rapiditate.
- Ține apăsat pe iconița aplicației până începe să vibreze.
- Apasă pe „X” care apare în colțul pictogramei, apoi confirmă eliminarea apăsând „Șterge”.
Dacă nu apare simbolul „X”, aplicația nu a fost instalată din App Store și trebuie dezinstalată prin alte metode.
Dezinstalarea manuală a aplicațiilor din Finder
Cea mai mare parte a aplicațiilor de la terți (descărcate în afara App Store) pot fi șterse astfel:
- Accesează Finder și navighează la folderul „Aplicații”.
- Identifică aplicația dorită și trage-o în Coș sau dă clic dreapta și selectează „Mută în Coș”.
- Pentru eliminare definitivă, dă clic dreapta pe „Coș” și selectează „Golește Coșul”.
Unele aplicații pot solicita parola de administrator. Nu goli Coșul imediat – dacă ai șters din greșeală o aplicație necesară, o poți restaura atâta timp cât nu ai golit Coșul.
Utilizarea dezinstalatorilor încorporați pentru suite sau softuri complexe
Aplicațiile sofisticate, precum Adobe Creative Cloud, Microsoft Office sau soluțiile complexe de antivirus, includ de obicei propriul dezinstalator. Acesta elimină complet toate fișierele asociate, setările și eventualele intrări din registru (pentru software cross-platform):
- Deschide Finder și accesează folderul „Aplicații”.
- Caută un subfolder dedicat (exemplu: „Adobe”).
- Găsește și pornește utilitarul de dezinstalare (adesea denumit „Uninstall [nume aplicație]”).
- Urmează instrucțiunile de pe ecran pentru finalizarea procesului.
Dacă nu găsești un dezinstalator explicit, consultă site-ul dezvoltatorului pentru instrucțiuni oficiale.
Eliminarea manuală a fișierelor reziduale (cache, preferințe, suport)
Chiar după ștergerea unei aplicații, anumite fișiere ajutătoare (cache, preferințe sau date de suport) pot rămâne pe disc, ocupând spațiu nejustificat:
- În Finder, accesează meniul „Go” și selectează „Go to Folder”.
- Introdu „~/Library” și apasă Enter.
- Caută în subfoldere precum „Application Support”, „Preferences” sau „Caches” fișiere asociate aplicației șterse.
- Trage fișierele nefolositoare în Coș și golește-l pentru a finaliza curățarea.
Recomandare: elimină doar fișierele despre care ești absolut sigur că aparțin aplicației respective, pentru a evita oprirea din funcțiune a altor programe sau servicii ale sistemului macOS.
Dezinstalarea aplicațiilor din Terminal — Pentru utilizatorii avansați
Pentru cei cu experiență tehnică sau administratorii de sistem, Terminalul macOS oferă o cale rapidă pentru dezinstalarea aplicațiilor dificil de șters:
- Deschide aplicația Terminal (o găsești în Aplicații > Utilitare).
- Scrie comanda „sudo rm -rf ” (fără a apăsa Enter), apoi trage aplicația dorită din Finder direct în fereastra Terminalului (calea completă va fi inserată automat).
- Apasă Enter, introdu parola de administrator și confirmă execuția comenzii.
Atenție: Terminalul nu oferă avertismente și utilizarea incorectă poate duce la pierderi de date sau instabilitatea sistemului!
Aplicații de sistem preinstalate: Ce poți și ce nu poți dezinstala pe macOS
Apple impune restricții privind eliminarea anumitor aplicații native, precum Safari, Mail sau Messages deoarece acestea sunt esențiale pentru securitatea și stabilitatea sistemului. Deși există comenzi avansate de Terminal sau metode de dezactivare a System Integrity Protection (SIP), îndepărtarea acestor aplicații nu este recomandată: poate genera erori neprevăzute, vulnerabilități și chiar probleme la actualizarea macOS. Pentru aplicațiile default pe care nu le folosești, poți doar să le elimini din Dock sau să le ascunzi, evitând astfel aglomerarea fără riscuri de securitate sau stabilitate.
Restaurarea și reinstalarea aplicațiilor pe Mac
Dacă ai șters o aplicație și ai nevoie de ea ulterior, reinstalarea este simplă:
- Aplicațiile din App Store: deschide aplicația App Store, caută programul respectiv și apasă „Obține” sau „Descarcă”.
- Aplicații descărcate de pe internet: vizitează site-ul oficial al dezvoltatorului pentru a descărca cea mai nouă versiune.
- Dacă ai eliminat o aplicație macOS de sistem, vei avea nevoie de restaurarea sistemului cu ajutorul funcției Recovery macOS sau chiar de reinstalarea completă a sistemului de operare.
Păstrează instalatoarele aplicațiilor esențiale sau licențele acestora pentru a evita probleme la reinstalare sau în cazul mutărilor pe alte dispozitive Mac.
Avantajele, utilizările și comparația între instrumentele de dezinstalare integrate și cele de la terți
Deși utilitarele native macOS asigură în cele mai multe situații eliminarea programelor de bază, aplicațiile de tip third-party precum AppCleaner, CleanMyMac sau AppDelete oferă soluții automate pentru detectarea și ștergerea tuturor fișierelor asociate – inclusiv a „resturilor digitale” greu de găsit manual. Aceste instrumente sunt ideale pentru utilizatorii interesați de menținerea unui Mac curat, rapid și sigur, fiind recomandate în special pentru birouri mari, echipe de testare software sau orice persoană care instalează regulat aplicații de diverse tipuri.
Comparație între metodele de dezinstalare: manual vs. automat
- Manual vs. Automat: Dezinstalarea manuală oferă control deplin și transparență, dar necesită mai mult timp. Utilitarele automate simplifică procesul și garantează eliminarea tuturor fișierelor asociate.
- Aplicații din App Store vs. din surse externe: Pentru aplicațiile oficiale, Launchpad este cel mai rapid instrument, însă pentru cele descărcate din alte surse este nevoie de Finder, dezinstalatori dedicați sau chiar instrumente specializate de la terți.
- Personalizare avansată și curățare profundă: Terminalul rămâne alegerea profesioniștilor cu experiență, fiind util pentru eliminarea programelor persistente sau a fișierelor ascunse, însă necesită atenție maximă și cunoștințe tehnice solide.
Relevanță pe piață și „igiena digitală” în mediul Apple
Importanța menținerii unui Mac curat, fără aplicații inutile sau fișiere reziduale, crește în contextul actual marcat de accent pe securitate, optimizare a stocării și bune practici digitale. Indiferent de volumul de aplicații instalate sau de tipul de utilizator (personal sau business), un management eficient al programelor și eliminarea lor regulată ajută la protejarea datelor, accelerarea sistemului și prelungirea duratei de viață a SSD-ului. Pe măsură ce macOS evoluează cu fiecare actualizare, utilizarea corectă a tehnicilor de dezinstalare și adaptarea la noile particularități ale platformei rămân elemente cheie pentru orice pasionat de tehnologie și inovație digitală.
Concluzie: Dezinstalarea inteligentă a aplicațiilor – cheia pentru un Mac performant și sigur
Eliberarea spațiului de stocare pe Mac este doar prima etapă; o dezinstalare corectă și eficientă a aplicațiilor are impact major asupra productivității, securității și experienței digitale de zi cu zi. Stăpânind atât procedurile de bază, cât și pe cele avansate pentru eliminarea programelor și curățarea fișierelor asociate, vei putea menține macOS la performanță maximă, personaliza spațiul digital după necesități și asigura o protecție suplimentară datelor tale. Fie că alegi să folosești Launchpad pentru ștergeri rapide, fie că preferi soluții automate sau intervenții de nivel avansat, cunoștințele din acest articol te vor ajuta să îți administrezi eficient sistemul Apple și să profiți la maximum de resursele Mac-ului tău.
Rămâi la curent cu cele mai bune practici și noutăți din lumea Apple pentru a avea mereu un sistem organizat, sigur și performant – indiferent de provocările pieței tehnologice în continuă evoluție.
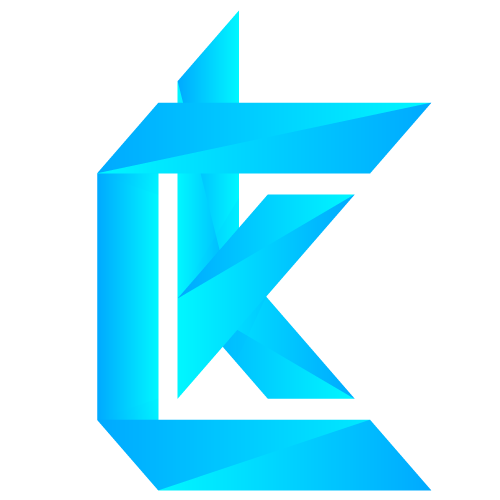

Comentarii